마인크래프트는 JAVA EDITION 의 경우에 서버를 만들 수 있는 기능을 제공합니다.
Download server for Minecraft | Minecraft
Download server for Minecraft
친구와 함께 플레이하는 가장 쉬운 방법은 렐름에 가입하는 것입니다. 하지만, Minecraft : Java 에디션을 위해 나만의 멀티 플레이어 서버를 설정하려면 다음 설명을 참고하세요.
www.minecraft.net
공식 문서에서 서버를 시작할 수 있는 방법에 대해 알려주는데요.
java -Xmx1024M -Xms1024M -jar minecraft_server.1.21.1.jar nogui
파일을 다운받고 위의 명령어를 통해 서버를 시작할 수 있다고 합니다.

하지만 위 설명을 보면 명령줄에서 java 를 사용할 수 있어야 한다고 하고 Windows 에서는 PATH 환경 변수를 수정해야 한다고 합니다.
튜토리얼/서버 설치
Minecraft_Server.exe 또는 minecraft_server.jar 파일을 Minecraft downloads page에서 다운로드 합니다.
ko.minecraft.wiki
해당 글의 링크에 있는 위키로 진입해보겠습니다.
이런 공식 WIKI 와 같은 글은 대부분 위에서 아래로 진행하며 따라해주시면 됩니다.
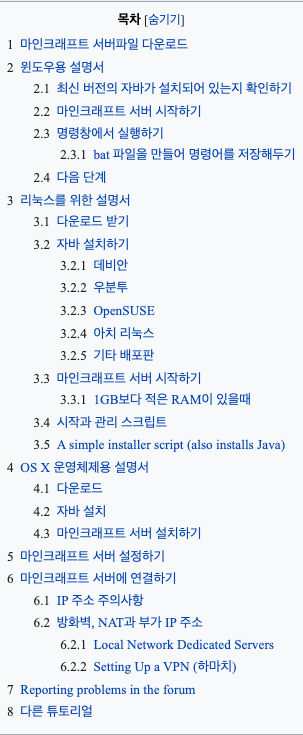
저는 OS X 라는 운영체제를 사용하고 있지만 대부분 윈도우를 사용하실 것이기에 서버 구축은 윈도우용 설명서를 따라가며 진행해보도록 하겠습니다.
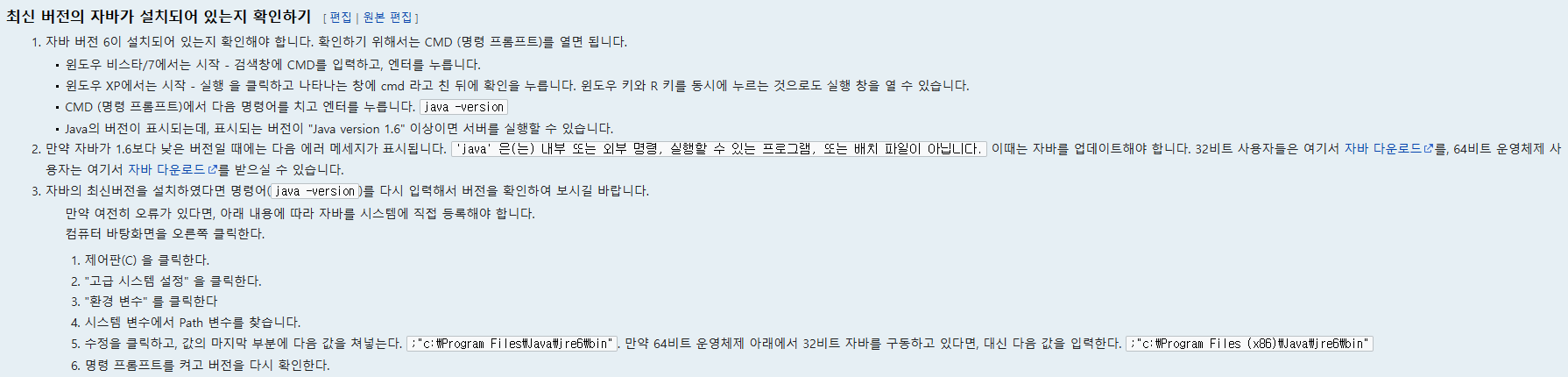
우선 가장 먼저 검색창에 명령 프롬프트를 열고 자바가 설치되어 있는지 확인하기 위해 확인하는 과정을 거칩니다.
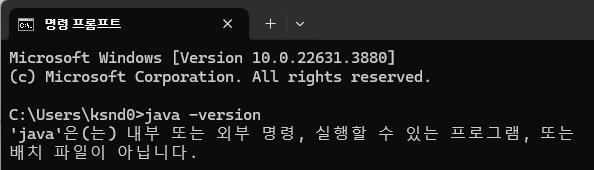
제 컴퓨터는 아직 자바가 설치되어 있지 않기에, 해당 명령어를 입력하면 위의 WIKI 에서 언급한 것과 같이 찾을 수 없다는 오류가 발생하게 됩니다.
WIKI 의 링크에 있는 자바 다운로드를 통해 자바를 설치해보도록 하겠습니다.
대부분 현재 윈도우 사용자는 64 비트 운영체제를 사용하고 있기에 뒤의 자바 다운로드를 입력하면 됩니다.
혹시나 본인의 컴퓨터가 32 비트 인지 64 비트 인지 알고 싶으시다면
명령 프롬프트에서 아래의 명령어를 통해 확인할 수 있습니다.
systeminfo
해당 명령어를 입력하고 시스템 종류에 x64 로 되어 있다면 64 비트 운영체제 이고 x86 으로 되어 있다면 32 비트 운영체제라는 의미입니다.
JavaSE Upgrade | Oracle 대한민국
JavaSE Upgrades The product version you are looking for is no longer the most current release. Please visit one of the links on the right to get the latest version, download an archived version, or learn more about JavaSE.
www.oracle.com
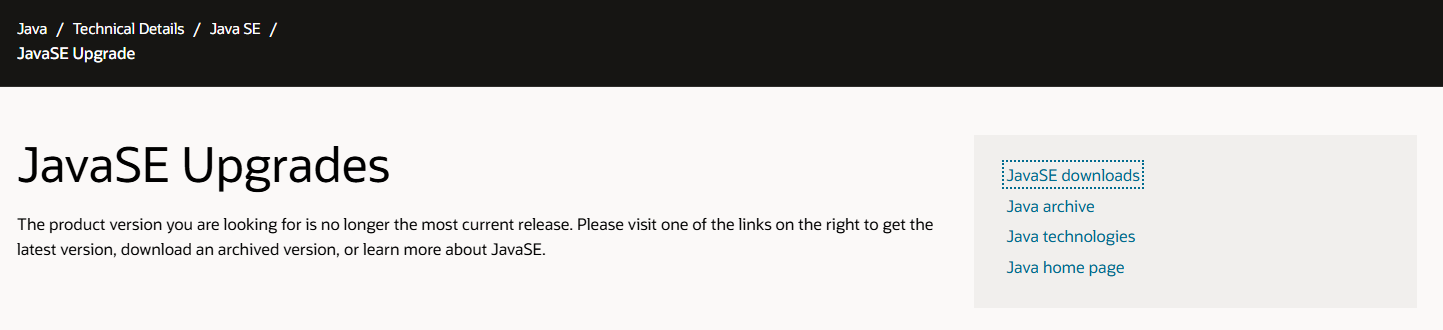
링크는 다음과 같은 페이지로 이동하게 되는데 WIKI 의 링크는 구형 버전의 자바로 이어져 있는지 최신 버전이 아니라고 오른쪽 링크로 이동해 최신 버전의 자바를 다운받으라고 합니다.
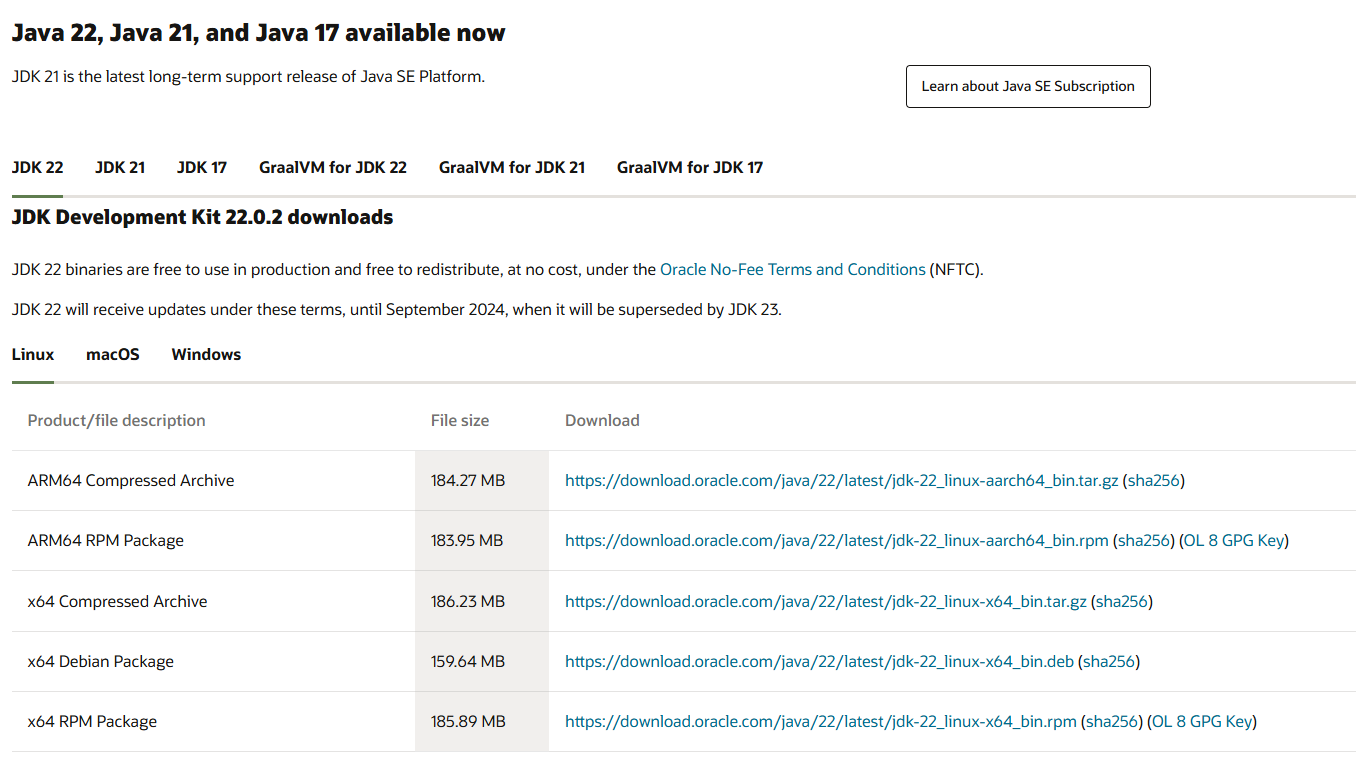
클릭 시 다음과 같은 페이지로 이동하게 됩니다.
많은 것들이 한 눈에 들어오는데요. 우리가 주의깊게 고려해야 할 것은 두 가지입니다.
1. 최신 버전
2. 윈도우
현재 글을 작성하고 있는 기준으로는 JDK 22 버전이 가장 최신 버전인 것 같습니다.
JDK 22 탭을 누르고, Windows 탭을 클릭합니다.
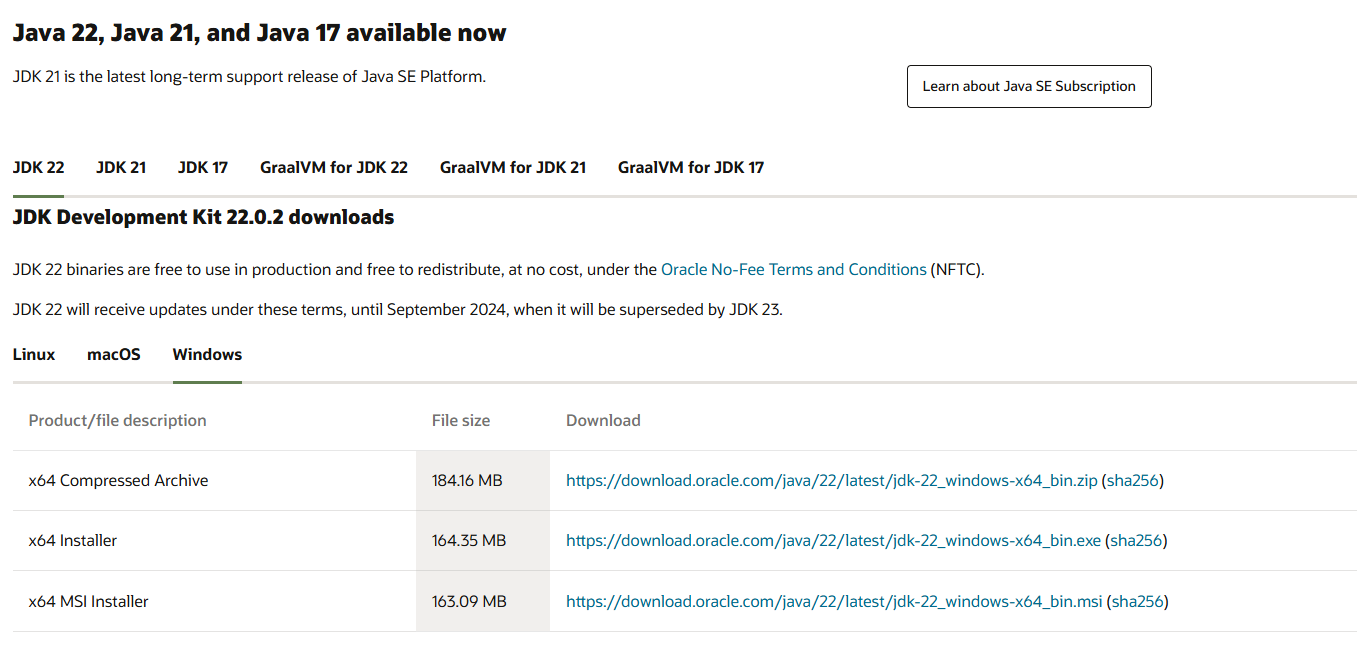
exe 파일을 통해 설치하는 것이 가장 간단한 방법이기에 여기서 두 번째 x64 Installer 를 다운받고 실행합니다.
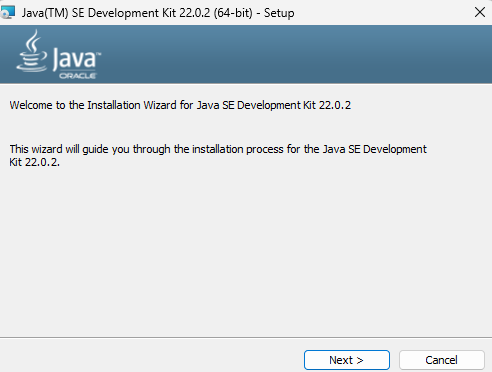
다운받은 파일을 실행하면 위와 같이 자바를 설치할 수 있는 창이 뜹니다.
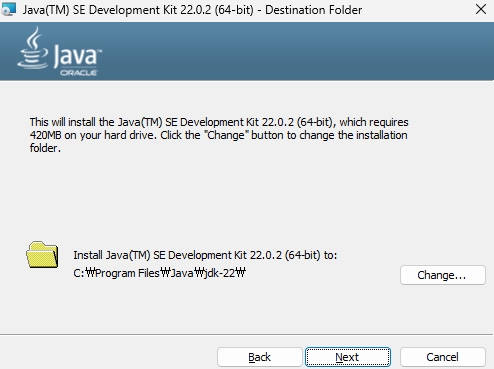
다음은 JDK 를 설치하기 위한 경로를 지정하는 창이 뜨고
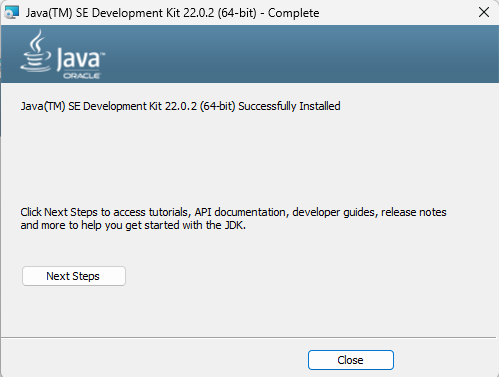
Next 버튼을 클릭하다 보면 설치가 완료됐다는 창이 뜨게 됩니다.
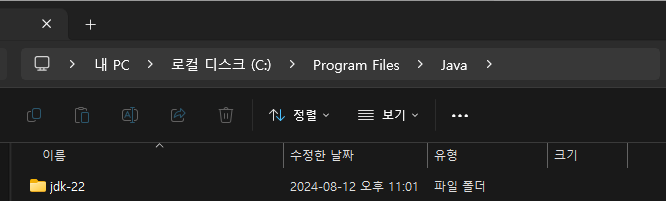
지정한 경로에 jdk-22 라는 것이 제대로 설치된 것을 확인할 수 있습니다.
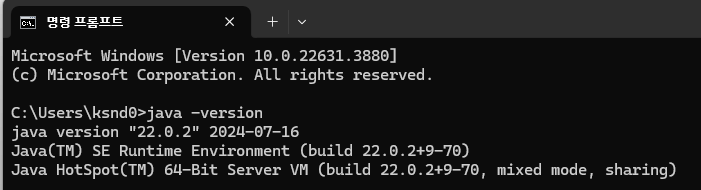
다시 명령 프롬프트를 실행하고 자바가 설치됐는지 확인해보면 정상적으로 설치된 것을 확인할 수 있습니다.
따로 환경변수 설정은 해주지 않았습니다.
WIKI 에도 적혀있듯이 여전히 오류가 있다면 환경변수 설정을 해주라 되어있기에 스킵합니다.
현재 jdk-22 최신 버전의 설치의 경우 자동으로 환경변수를 셋팅해주는 것 같습니다.
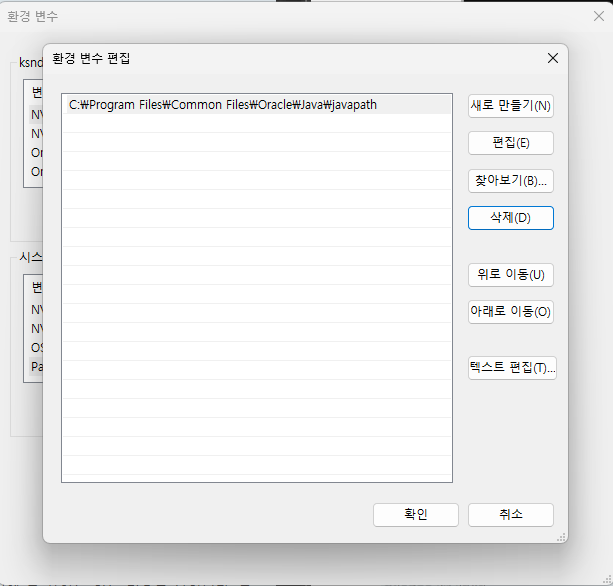
해당 셋팅으로 인해 어디서든 java 를 호출할 수 있게됩니다.

최신 버전의 자바가 설치되어 있는지 확인했고 설치까지 진행했습니다.
다음 단계인 마인크래프트 서버를 시작해보도록 하겠습니다.

링크로 이동한 다음 파일을 다운받으면 server 라는 파일을 다운받게 됩니다.
해당 파일은 Executable Jar File 이라는 유형으로 되어 있습니다. 실행가능한 Jar File 이라는 의미인 것 같습니다.

WIKI 를 읽어보면 프로그램이 실행되는 위치에는 설정 파일들이 생성되게 된다고 하고 특정한 폴더를 만들고 그 안에서 프로그램을 실행하면 그런 파일들을 더 쉽게 옮기거나 정리할 수 있다고 합니다.
저는 바탕화면에 server 라는 폴더를 만들고 해당 폴더 안에 다운받은 파일을 옮겼습니다.
해당 파일을 더블클릭해서 실행시켜봅니다.

해당 파일을 실행하고 잠깐 기다리면 위와 같은 파일들이 만들어집니다.

WIKI 에 적혀있는대로 설정 파일들이 생성됐습니다. 그리고 프로그램이 곧바로 꺼진다고 합니다.
최초로 실행할 때에는 소프트웨어 사용자 라이선스 계약에 동의를 해야 한다고 하는데요.
만들어진 eula.txt 라는 텍스트 파일안의 eula=false 라는 것을 eula=true 로 고쳐서 사용자 라이선스 계약을 동의합니다.

Eula
www.minecraft.net
그리고 다시 한 번 server 파일을 실행하게 되면
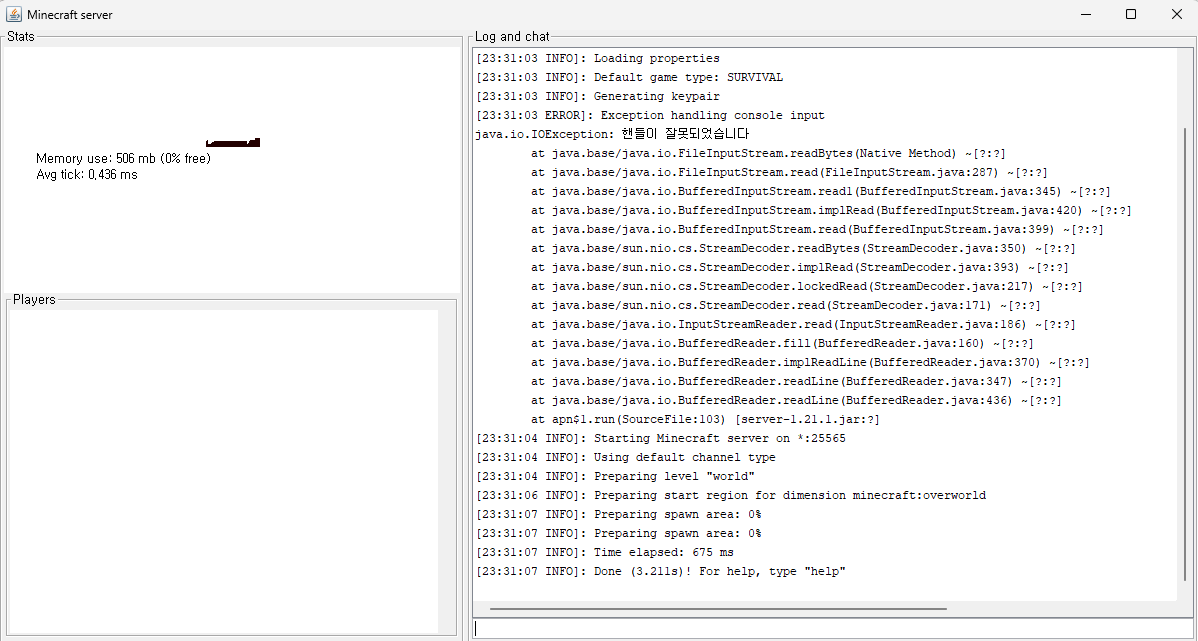
위와 같은 창이 실행되며 서버가 실행되게 됩니다.
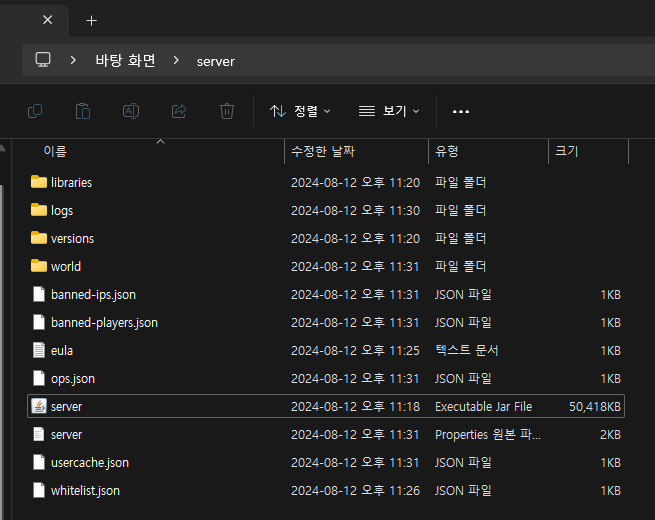
폴더 내 서버를 구성하기 위한 파일들도 많아진 것을 확인할 수 있습니다.

서버를 정상적으로 가동했으니 서버에 접속하는 방법에 대해 알아보겠습니다.
WIKI 의 문서로는 마인크래프트 서버에 연결하기로 이동합니다.
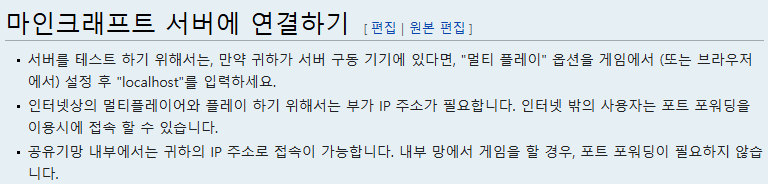
서버를 테스트 하기 위해서는 "멀티 플레이" 옵션을 게임에서 설정 후 "localhost" 를 입력하라고 합니다.

마인크래프트에서 멀티 플레이로 이동 후 서버 추가를 누르고 서버 주소에 localhost 를 입력하고 완료를 클릭합니다.
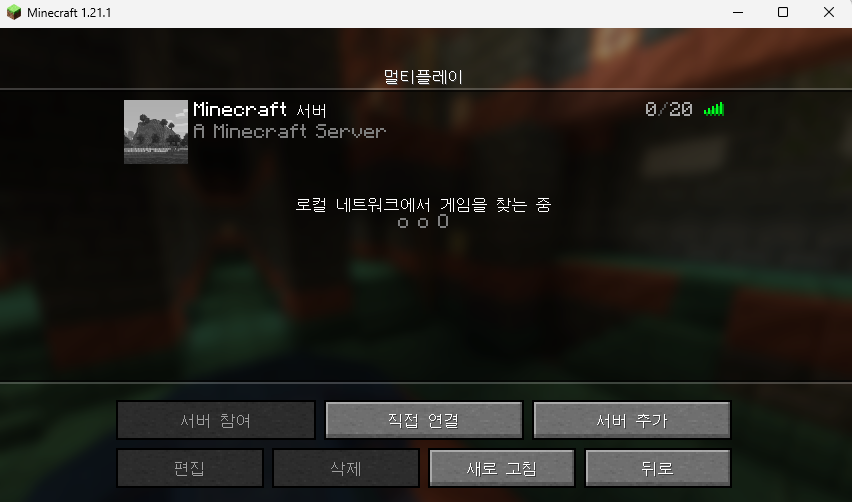
그러면 위와 같이 내가 열었던 서버가 열려있는 것을 확인할 수 있습니다.
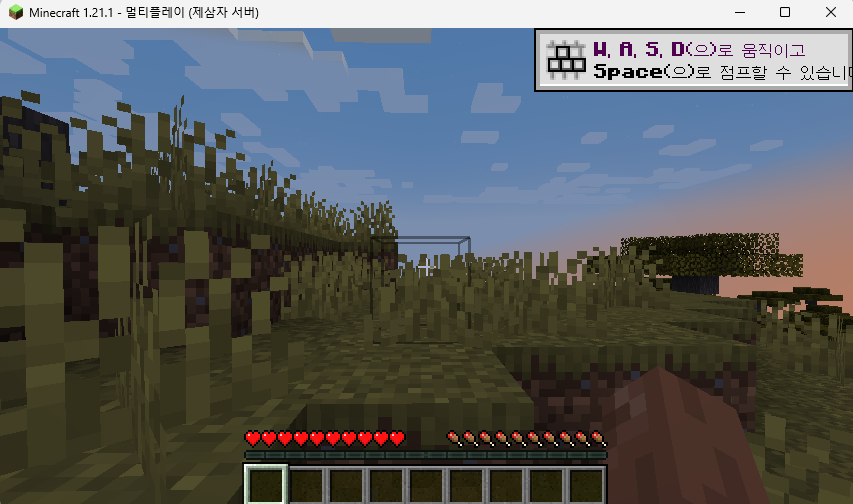
그러면 마인크래프트에서 정상적으로 서버에 접근한 것을 확인할 수 있고
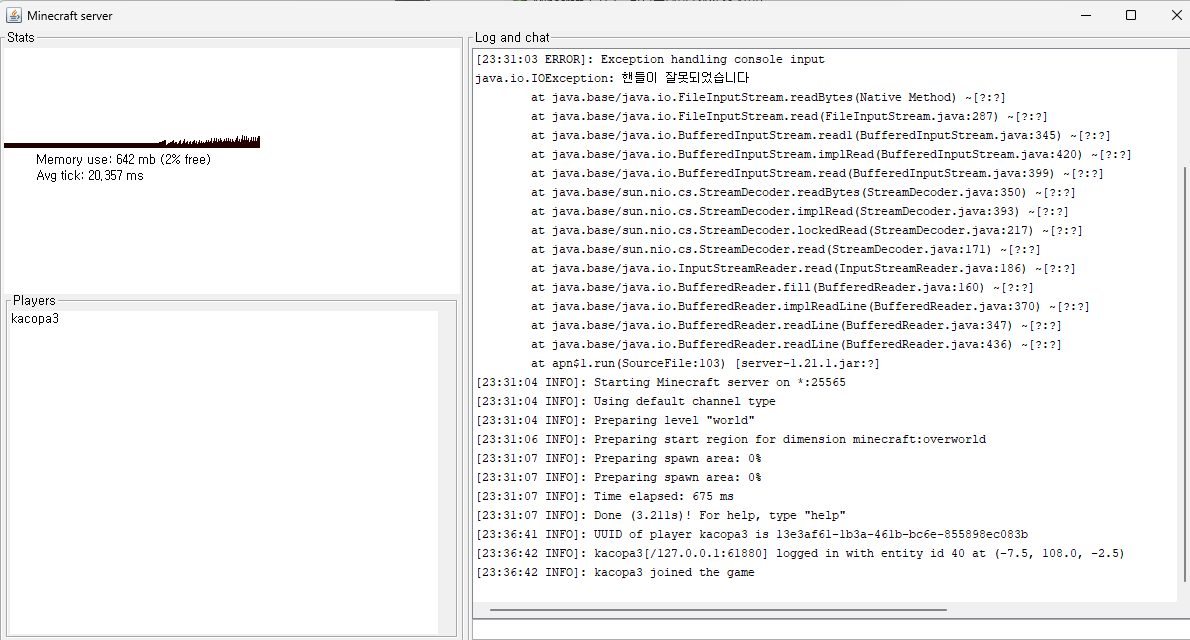
아까 열었던 서버의 로그에 내가 접속했다는 정보를 확인할 수 있습니다.
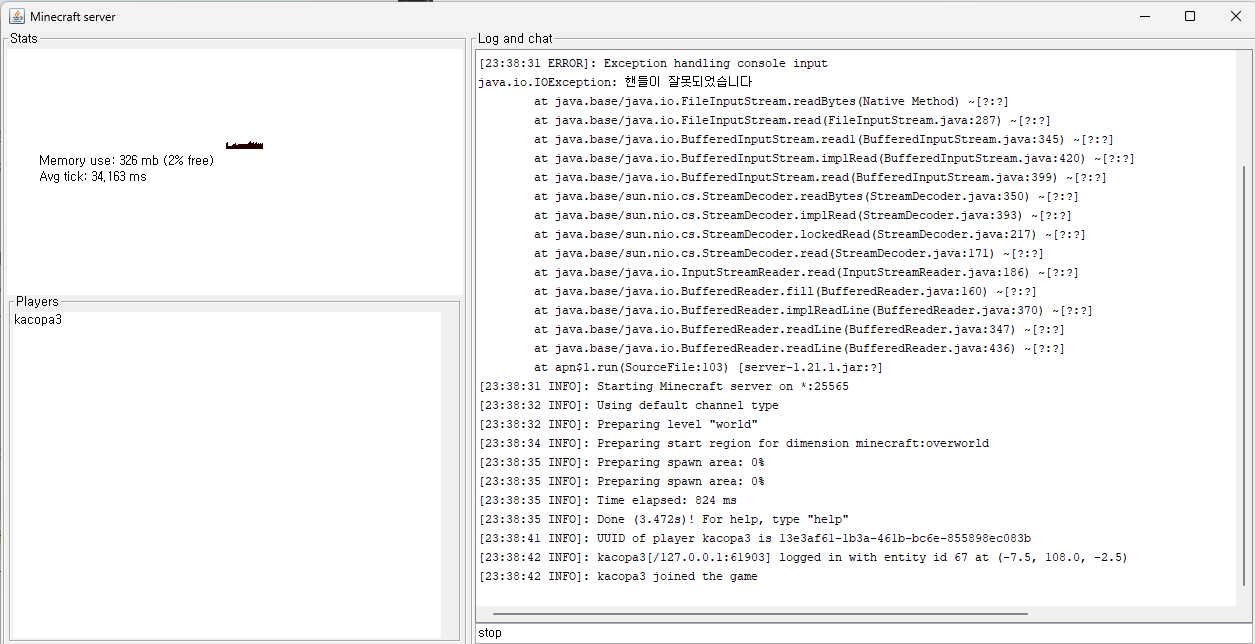
stop 이라는 명령어를 통해 서버를 종료할 수 있습니다.
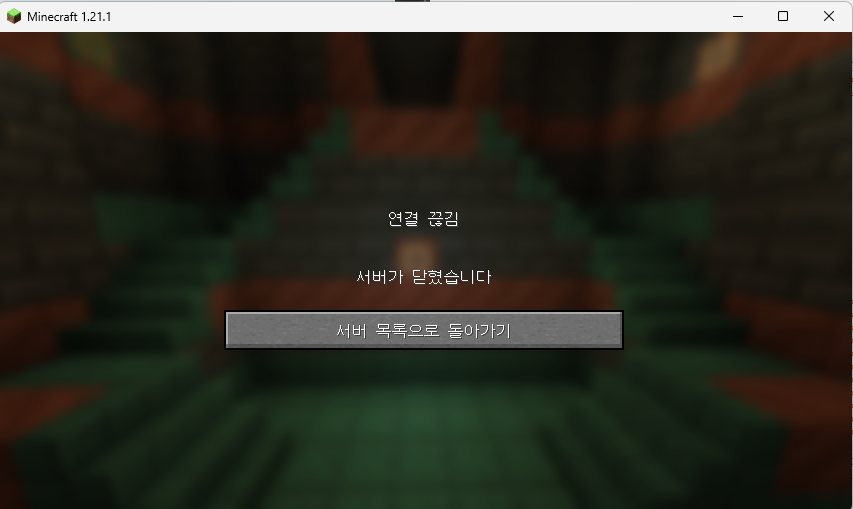
서버를 가동한다고 해서 외부의 유저가 해당 서버에 접속할 수 있는 것은 아닙니다.
외부 유저의 접속과 관련된 내용은 해당 글에서 다루지 않을 예정입니다.
해당 내용은 WIKI 의 마인크래프트 서버에 연결하기와 관련된 내용을 정독해주시길 바랍니다.
이것으로 마인크래프트 플러그인 개발 - 멀티 플레이 서버 구축 글은 마치도록 하겠습니다.
'마인크래프트' 카테고리의 다른 글
| 6. 마인크래프트 플러그인 개발 - Listener 활용 (0) | 2024.08.16 |
|---|---|
| 5. 마인크래프트 플러그인 개발 - Listener (0) | 2024.08.15 |
| 4. 마인크래프트 플러그인 개발 - 기초 플러그인 개발 (0) | 2024.08.15 |
| 3. 마인크래프트 플러그인 개발 - 커스텀 서버 제작 및 이클립스 설치 (0) | 2024.08.14 |
| 2. 마인크래프트 플러그인 개발 - 플러그인이란 ? (0) | 2024.08.13 |
